はじめに
画像処理の学習や実験を行う際に、Jupyter Notebookは非常に便利なツールです。セルごとにコードを実行できるため、逐次的に結果を確認しながら進めることができます。この記事では、VSCodeでのJupyter Notebookの使用方法について紹介します。
Jupyter Notebookについて
画像処理に関するコードを解説しようとした時に、Jupyter Notebookを使用することでより分かりやすく解説が可能なのではないかと思い至りました。そこで、画像処理に関する解説を行う前にVSCodeでJupyter Notebookを利用できるようにする手順を解説したいと思います。Jupyter Notebookを利用することで、コードを少しずつ実行しながら結果を確認できるのでデータサイエンスや画像処理において非常に便利です。Jupyter Notebookを利用することで、例えば以下の画像のように画像を表示させて確認することができます。
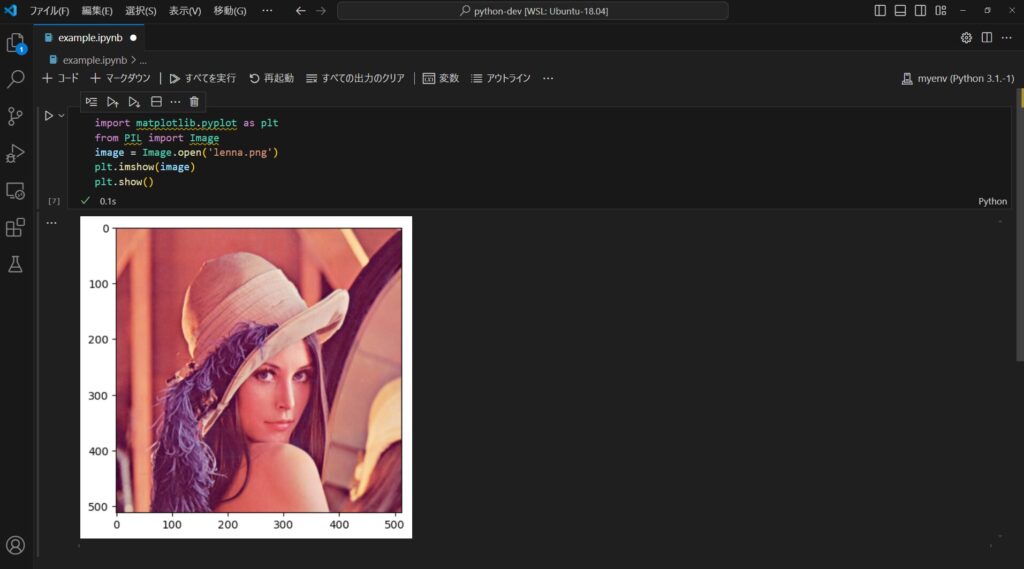
開発環境の構築
WSL+VSCodeでの開発環境の構築については、以下の記事で解説しています。まだWSLとVSCodeのインストールができていない方はこちらをご確認ください。
また、ライブラリ等の管理を行う仮想環境の構築方法については以下の記事で解説しています。まだ仮想環境を作成していない方はこちらをご確認ください。
Jupyter のインストール
まず、仮想環境の中にJupyterをインストールします。VSCodeでWSLを起動して、仮想環境をactivateしてください。その後、以下のコマンドでJupyterをインストールします。
conda install jupyterまた、VSCodeにもJupyterの拡張機能をインストールします。
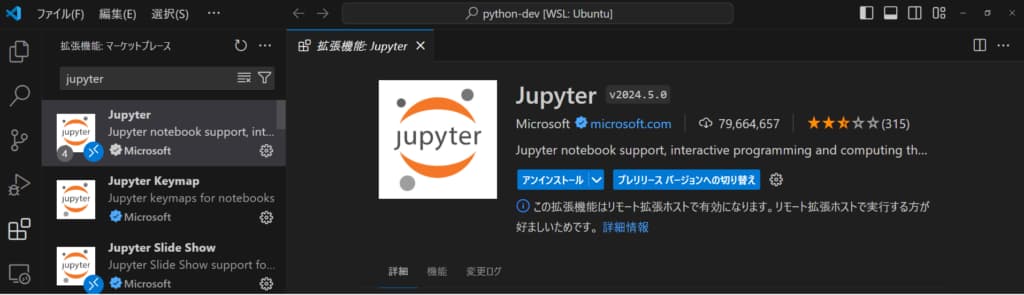
VSCodeでのJupyter Notebook
VSCodeで「.ipynb」ファイルを作成して開くと、VSCodeでは自動的にNotebookインターフェースを表示します。「test.ipynb」を作成してみましょう。以下のような画面が表示されます。
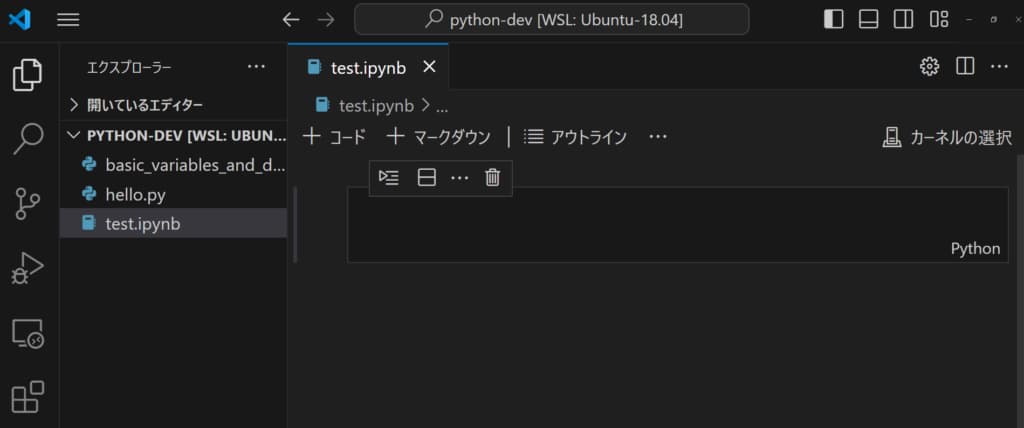
「Hello World!」と入力し、コードを実行してみましょう。実行する際には、画面右上の「カーネルを選択」をクリック後、「Python環境…」をクリック。
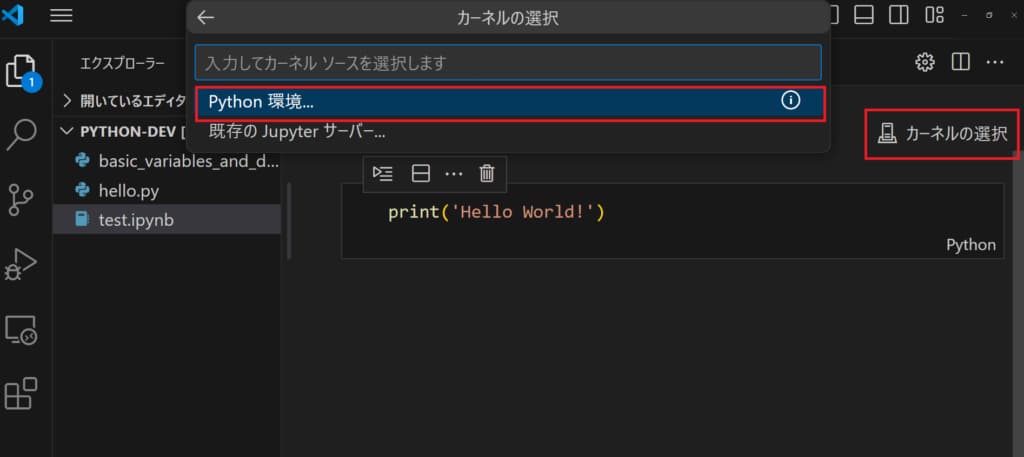
作成した仮想環境を選択しましょう。
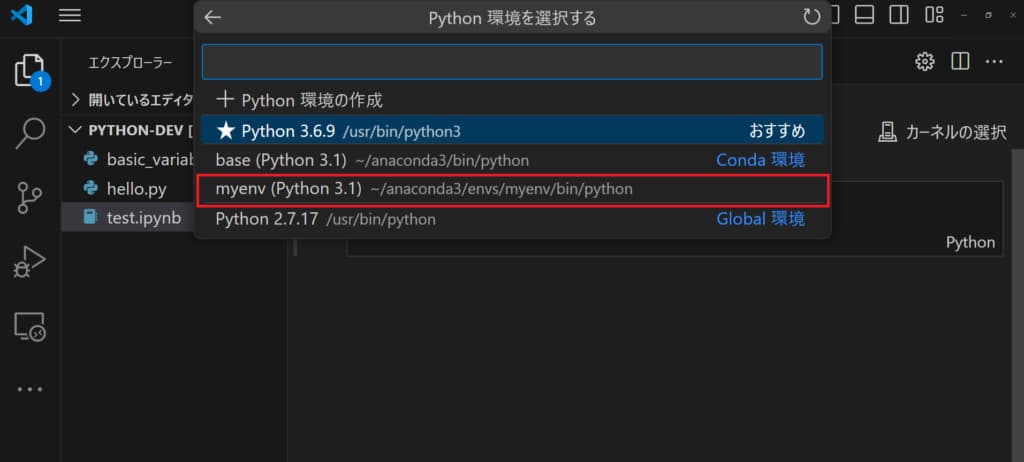
これによって画面右上の表示が変わります。変わっていたら、実行ボタンをクリックしてコードを実行します。
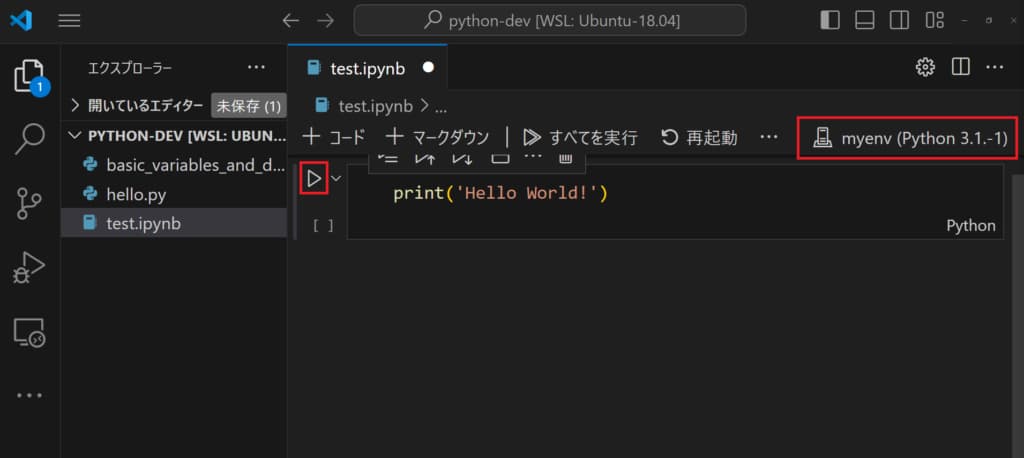
「Hello World!」と表示されればjupyterが使用できるようになっています。
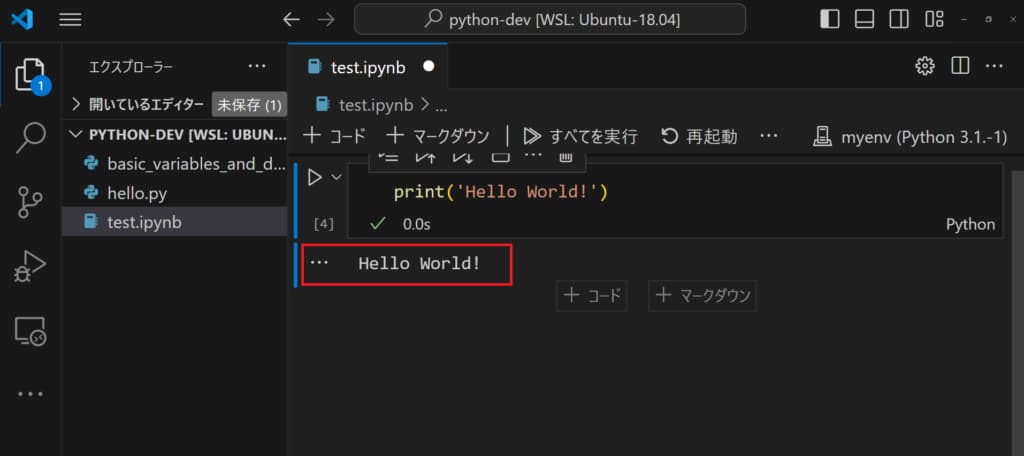
Jupyter Notebookの基本操作
Jupyter Notebookはセル単位でコードを実行します。セルを使って効率的にコードを書き、実行することができます。
新しいセルの作成
メニューバーの「+」ボタンをクリックして新しいセルを追加します。
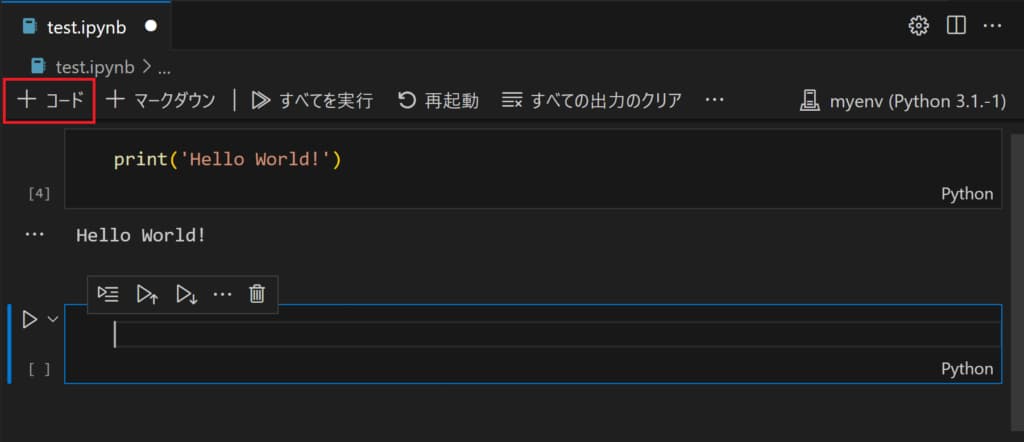
Markdownセルの使用
コードセル以外に、Markdownセルを使ってテキストや画像を挿入できます。Markdownは、簡単に書式付きテキストを作成できる軽量マークアップ言語です。Jupyter Notebookでは、コードセル以外にMarkdownセルを使ってテキストや画像を挿入できます。Markdownセルを追加し、以下のように入力してみてください。
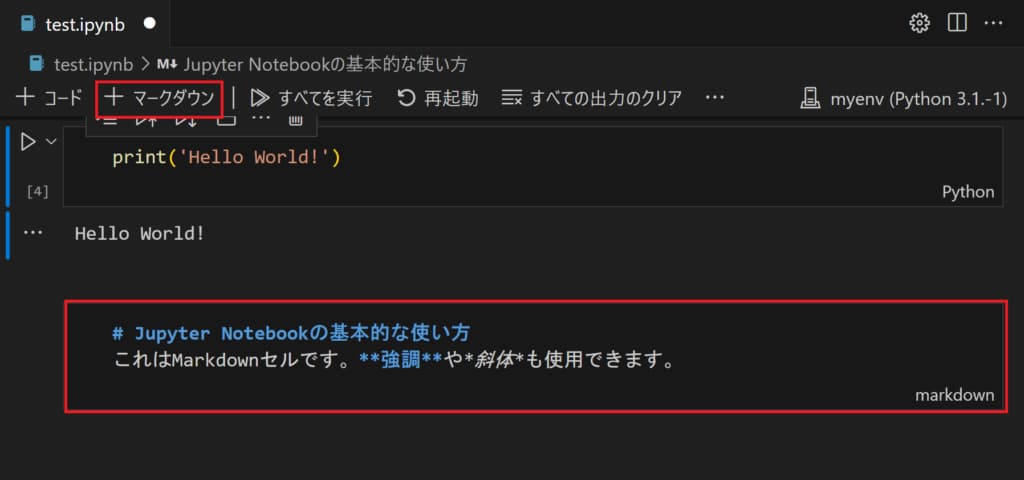
最後に
この記事では、VSCodeでJupyter Notebookを使用するための基本的な設定と使い方について解説しました。VSCodeは、多くの拡張機能と高いカスタマイズ性を備えており、Jupyter Notebookを使うことでデータサイエンスや機械学習の作業をより快適に行うことができます。次回の記事では、Jupyter Notebookを使って画像処理に関するプログラミングについて解説したいと思っています!お楽しみに!この記事を読んでいただき、ありがとうございました!これからもよろしくお願いします!!さらに詳しい内容や応用例について知りたい方は、コメント欄で質問してください。可能な限りお答えします!
私の経歴などについては以下の記事から確認することができます!
ブログランキングに参加しています。ぜひクリックで応援お願いします

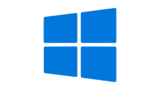


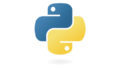
コメント